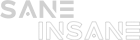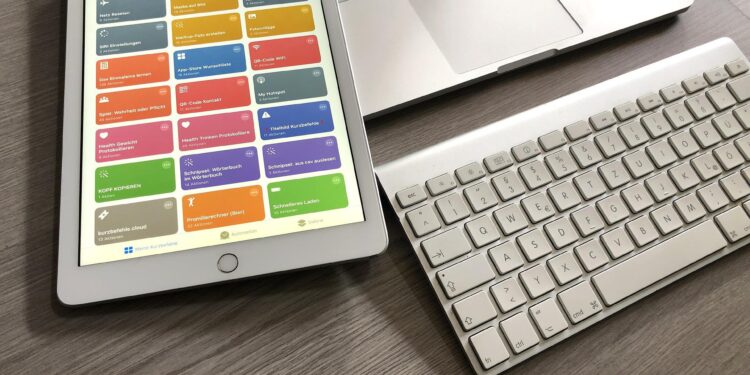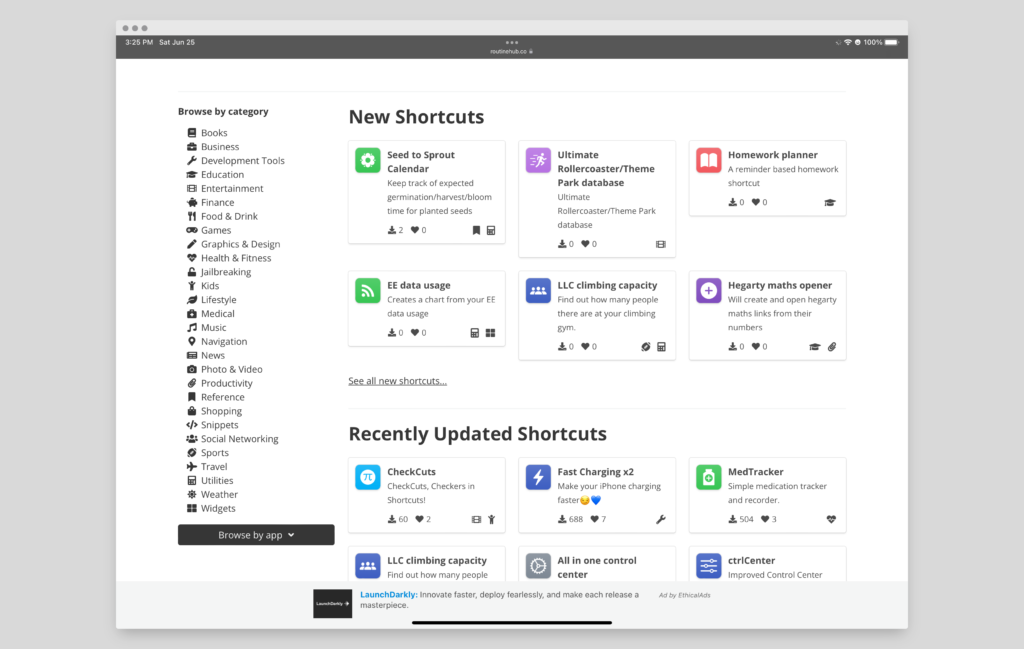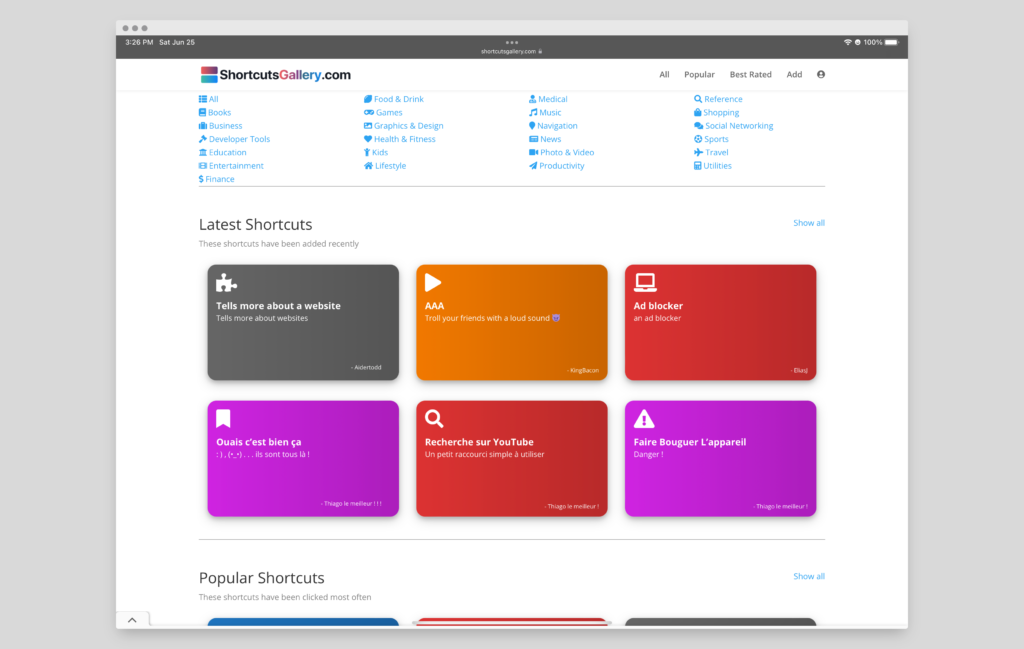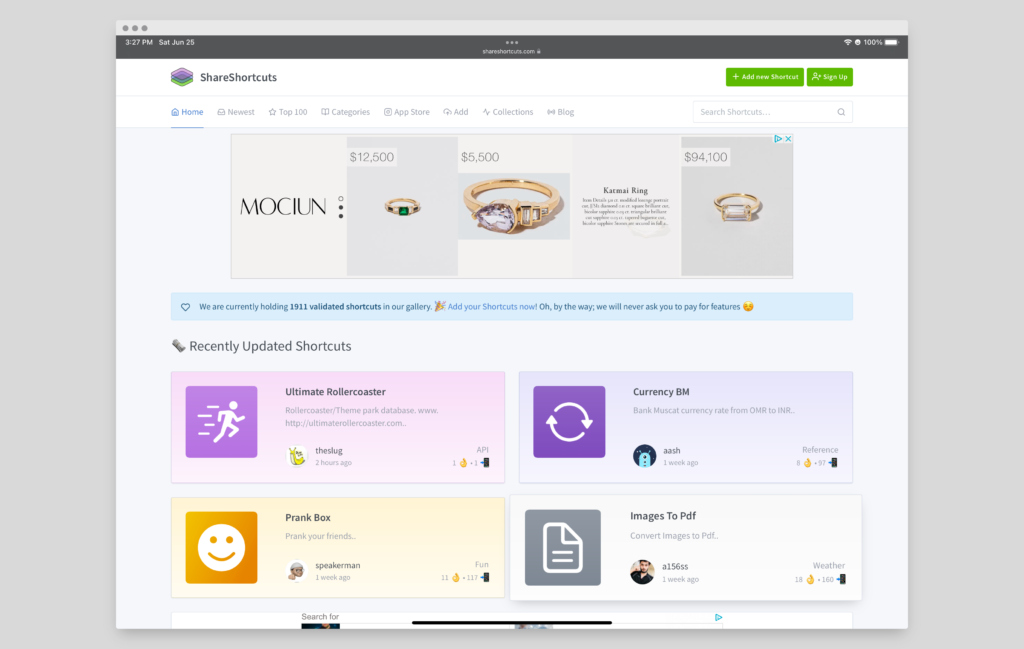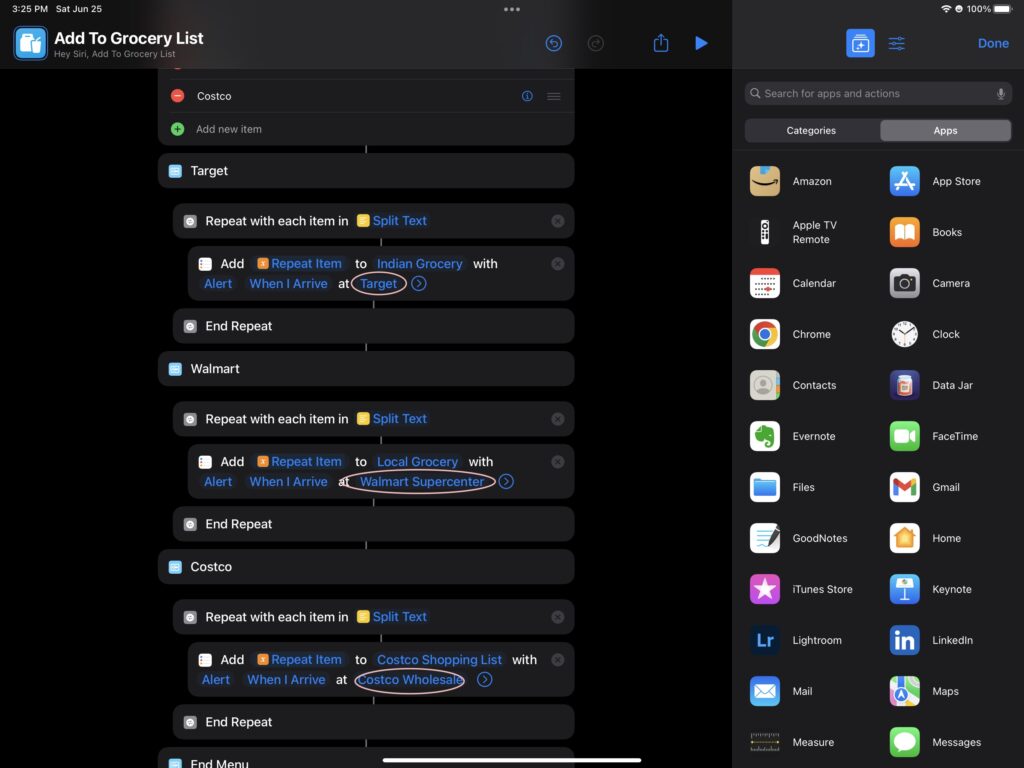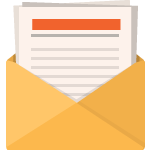What is Apple Shortcuts?
Shortcuts is an app for iOS devices that automates complex tasks. It can be used to create custom tasks or to use premade tasks, and has many different functions. Shortcuts is most helpful when it can run multiple tasks at once.
If you spend a lot of time on your iPhone, iPad, or Mac running one task after another across a variety of apps, you could save a lot of time by automating those tasks or combining them into a single action with Apple’s Shortcuts app. The Shortcuts app offers access to a huge number of existing shortcuts, as well as the ability to create and run your own. Shortcuts require iOS 12 or higher, but you need to be running iOS 13 or up, iPadOS 13.1 or up, or macOS Monterey 12.0 or higher to tap into all of the app’s functionality. With watchOS 7 or later, several shortcuts can also be accessed on an Apple Watch.
Shortcuts can be as simple as a few quick taps to complete a task, or they can be complex workflows that combine multiple steps and even include variables and conditionals. No matter how simple or complex, the goal of any shortcut is to save you time by automating repetitive or multi-step tasks.
How to use Apple Shortcuts?
There are two ways to use Apple Shortcuts: with pre-made shortcuts or by creating your own custom shortcuts.
If you want to use pre-made shortcuts, there are plenty of options available. You can find shortcuts in the Gallery tab of the Shortcuts app, or you can search for them online. Once you find a shortcut (or multiple shortcuts) that fit your needs, you can add them to your library and run them with just a few taps.
If you want to get more creative, you can use the Shortcuts app to create your own shortcuts from scratch. To do this, tap the + button in the top-right corner of the My Shortcuts screen, then tap Add Action. From there, you can choose from a variety of actions to add to your shortcut. Once you’ve added all of the actions you want, tap the play button in the top-right corner to run your shortcut.
And if you’re really ambitious, you can even use Shortcuts’ scripting features to create truly custom workflows. To do this, tap the + button in the top-right corner of the My Shortcuts screen, then tap Add Script. From there, you can choose from a variety of scripting options to add to your shortcut.
The possibilities with the Shortcuts app are endless, but don’t be intimidated by it. I’m going to share some helpful links where you can search for free shortcuts for your needs. And if you want to learn more about creating your own shortcuts, I’ll point you to some resources that can help.
Ready to save time with Apple Shortcuts? Let’s get started.
There are lots of free shortcuts available online that you can use or customize to suit your needs. In this article, we’ll share three of our favorite sites for finding pre-made Shortcuts.
I am also sharing one of my favorite shortcuts that I use every day. This shortcut will help you stay organized by creating a grocery list that is sorted by grocery type. It also sends you a reminder of everything on the list once you arrive at the store, which is especially handy if you tend to forget to check your reminders list. I use this shortcut every day and it has saved me a lot of time and hassle. All you have to do is change the address of the grocery store to your grocery store and you are all set. You can do that by clicking the highlighted area in the shortcut.
Click on the image to get the shortcut.